Frequently Asked Questions
If you have any further questions, please contact the team, or post to the forums.
Common Questions
- What is Virtual Globetrotting?
- What's the difference between Google Maps and Bing Maps?
- How do I find a latitude and longitude for an address (or my own latitude/longitude)?
- Can I help?
- How do I submit a map?
- How do I create a thumbnail?
- How do I use Google Earth?
What is Virtual Globetrotting?
Virtual Globetrotting (VGT) is an atlas of the best satellite, aerial and street view imagery from around the world submitted by community members via Google Maps and Bing Maps!
All of the imagery on VGT (which we call Maps) is submitted by the community (you!). Anyone is welcome to submit imagery they find, which is then posted on the site as soon as a moderator approves it. There is a small team of moderators that help keep the site clean from spam and remove duplicate listings.
Other than that, the site is all about visiting exotic locations -- or even those in your home town -- from the comfort of your home. Visitors are encouraged to submit Pics of any locations they've been to, so we can all see what it is like from the ground as well.
What's the difference between Google Maps and Bing Maps
All three services offer satellite imagery of the planet, and their imagery quality will differ by area.
At this time, Google Maps has better world-wide coverage than Bing Maps, but Bing Maps offers a great Birds-eye view (taken from a low-flying plane) that can get some amazing detail.
The best way is to explore all of them!
How do I find a latitude and longitude for an address (or my own latitude/longitude)?
The easiest way is to use the Virtual Globetrotting Geocoding Tools. With these tools, you can find a latitude/longitude from:
- US address
- Zipcode
- State
- Country average
- IP address
Can I help?
Sure! You can help in several ways:
- The best way to contribute is to submit maps. The community is what drives VGT! Submitting a map takes less than 30 seconds. Read the tutorial on how to submit.
- If you notice an error with a map (wrong name, bad URL, a better link), please leave a comment on the map's page, or post to the forums.
- If you've submitted a lot of maps, and want to help moderate the site, please contact the team. Moderation involves approving/rejecting maps, editing maps on your own, and helping the site mature.
How do I submit a map (with Google Maps)?
First, you will want to find the map using Google's Satellite interface. Search for the location in the location bar, and move the map around until you find a good shot.
To switch to Satellite mode, click on the "Satellite" link in the upper-right corner.

You should now be in Satellite mode.
Now, you will want to click on "Link to this page":
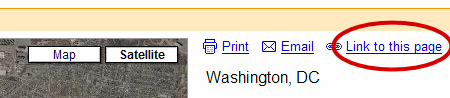
You will now see that the URL is updated in the Location bar in your browser. Before it would just say https://maps.google.com, and now it should contain the extra location information:
![]()
Next, please create a thumbnail.
Finally, go to the submissions interface. You will need at least the following information about the map:
- The URL from above
- The thumbnail you've created.
- A title for the map. Please don't abbreviate, and use something very descriptive.
That's it! Once submitted, it should be approved for the site within 24 hours.
Thanks!
How do I create a thumbnail?
There are several programs that will help you create a thumbnail.
Thumbnail Requirements:
- The thumbnail should be of the satellite view
- The "pushpin" should be hidden from view.
If it is visible in your shot, please remove the "query" from your search (the "q=..." portion of the URL).
To do this, you need Google to put the latitude and longitude in the URL.
You can "jiggle" around the map -- just move it slightly from its original view.
Originally, it will look like this:

The query portion is the "q=...". You want to get Google to replace that with the latitude and longitude ("ll=...,...").
So first, move the map slightly. Next, click on the "Link to this page" button again:
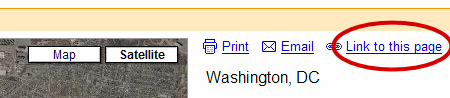
Now, the URL should be updated to show the latitude and longitude:

Now, you can remove the parts from "q=..." until the ampersand (&). Simply edit the URL in your browser´s Location box, by removing everything from "q=" until the ampersand (&). The final URL will only have "ll=...,..." and no "q=...":

After editing, hit Enter to load that page without the pushpin. This will also allow Virtual Globetrotting to update its distance calculations to other maps since it now knows the latitude and longitude coordinates.
- The thumbnail image must be a GIF, PNG or JPEG.
- The thumbnail must be 150px by 150px (a perfect square).
Creating the Thumbnail
You may use any program you'd like to create thumbnails. Here is how to do it with two popular programs:
- Open MS Paint (mspaint.exe, or in Start | Programs | Accessories | Paint):
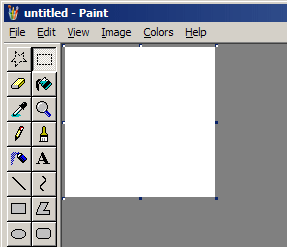
- With the browser window open, take a screen shot by hitting Alt-PrintScreen
- Switch back to MS Paint
- Paste the clipboard into MS Paint (Edit | Paste in the menu, or CTRL-V):
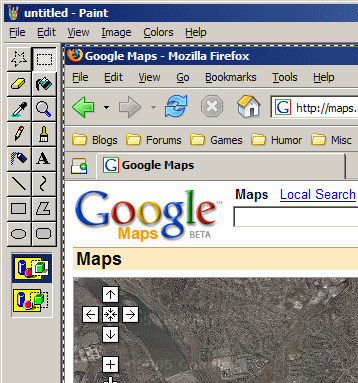
- Using the selection tool, get a 150px by 150px box around the selection of interest:
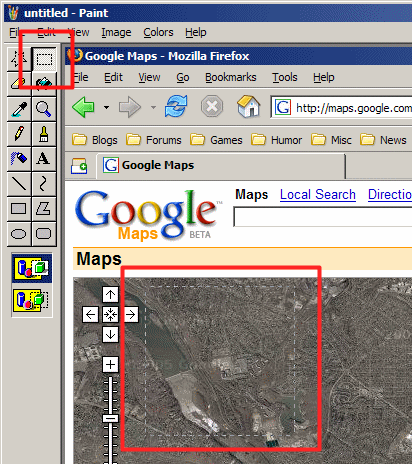
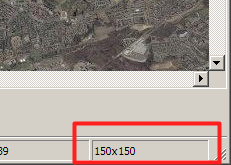
- Copy (Edit | Copy or CTRL-V) the selection to the clipboard, so we can make a 150x150 image.
- Go into Image | Attributes in the menu bar, and change it to 150x150:
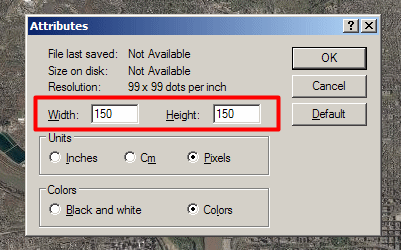
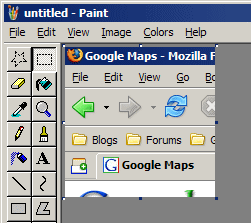
- Paste (Edit | Paste in the menu, or CTRL-V) our copied selection into this 150x150 file:
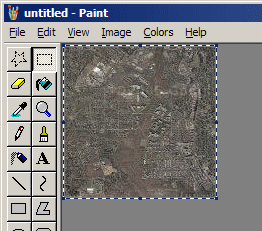
- Save the thumbnail as a .GIF or .JPG.
- Open Paint Shop Pro
- Go to File | Import | Screen Capture | Setup...
- Make sure "Capture: Area" is selected, and hit Capture Now.
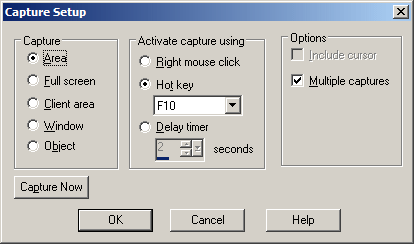
- Activate the capture (F10 in the above example), and create a 150x150 window around your thumbnail.
- Switch back to Paint Shop Pro, and you will see the image:
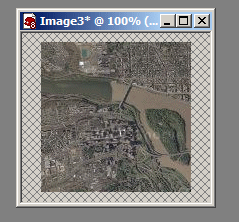
- Save the image as a .GIF, .JPG, or .PNG.
GIMP
(Instructions by Marcia Wilbur)
- Open The Gimp.
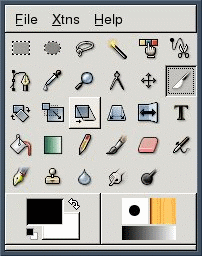
- Go to File | Acquire | Screenshot...
- Grab a shot of either the Single Window or the Whole Screen.
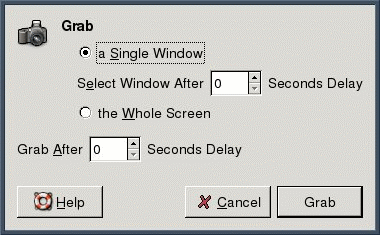
- Select the crop tool.

- Change the Height to 150 and the Width to 150. Select either resize or crop.
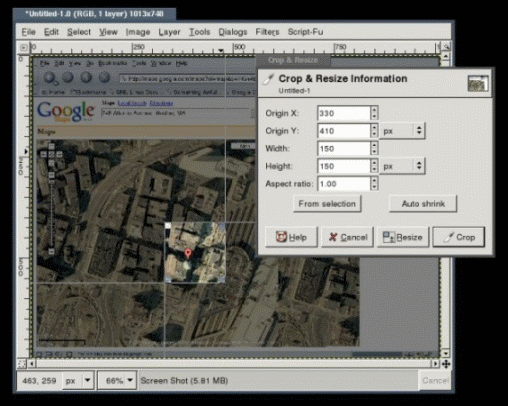
- Save the image as a .GIF, .JPG, or .PNG.
Mac OS X and Adobe Photoshop
(Instructions by Kooothor and JWilcox)
- OS X has built-in screen capture tools. The two key combinations of interest are:
Command - Shift - 3: Use this to capture the entire current screen.
Command - Shift - 4: Recommended. Lets you select a region of the screen only.
On the page with the map, press Command – Shift – 4 and OS X brings up the cross hair cursor. Select the region that you will be submitting. You should try to make this at least 150 pixels square.
When you release the mouse button, you'll see a new graphic file (PNG format) appear on your desktop titled “Picture 1,” “Picture 2,” etc.
- If you captured a 150x150 thumbnail and nothing else needs to be done to it, you are all set and may upload this image.
Otherwise, you may wish to edit the thumbnail. The only requirement is the final dimensions are 150x150px. Open your .png with the graphic program of your choice, such as Adobe Photoshop CS:
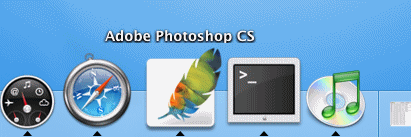
- The goal now is to size the image to be a square 150x150 pixels. To do this, you can use the crop tools.
However, if your selection was slightly larger than 150x150 pixels, you'll be able to use the crop and/or image size dialogs to accomplish the quick and easy task.
To use the crop tool, go to the Image menu and select Canvas Size.... This will let you pare the size of the image down. Crop the image to have square dimensions: 150x150, 300x300, whatever you need. You'll resize the image next.
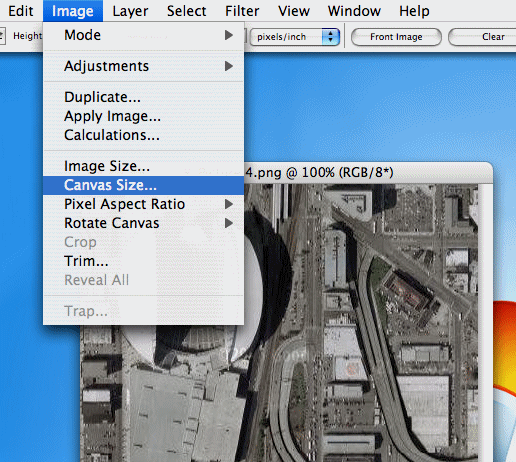
-
To resize the image to be 150x150 pixels, go to the Image menu and select Image Size.... Enter width and height of 150, and click 'Ok'
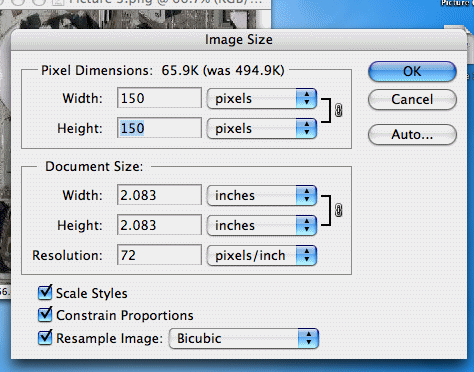
-
Now, to save your image for the web as a JPEG image, go to the File menu and select Save for Web…
In this dialog, simply select the preset 'JPEG High' and click the Save button.
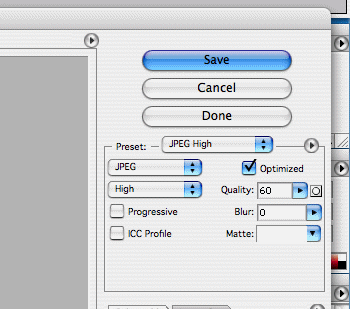
How do I use Google Earth?
First, download Google Earth.
Now, any time you see a "Google Earth" button in Virtual Globetrotting, you can click on it to get an export for Google Earth:
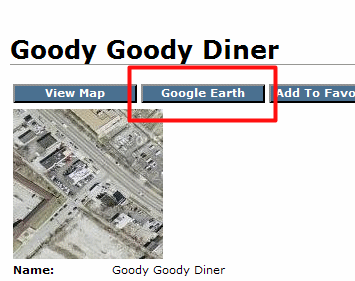
Google Earth exports are currently available for:
- Individual maps
- Categories
- States
- Countries
- All maps